Windows ICD aka Windows Imaging and Configuration Designer
Cet outil dont le nom en français est "Concepteur de configuration et d’acquisition d’images Windows" permet de créer un package dont l'application sur un système Windows permettra de configurer une multitude de paramètre du système. Notamment vous pouvez avec:
- visualiser tous les paramètres et stratégies configurables pour un package d’approvisionnement ou une image Windows 10 ;
- créer des fichiers de réponses d’approvisionnement Windows ;
- ajouter des pilotes, des applications ou d’autres ressources tiers à un fichier de réponses ;
- créer des variantes et spécifier les paramètres qui s’appliquent à chacune ;
- générer et flasher une image Windows ;
- générer un package d’approvisionnement.
Cet outil cible:
- fabricants d’ordinateurs OEM, fabricants ODM et fabricants qui recherchent un processus simple et rationalisé pour la création et le déploiement d’une image système Windows ;
- intégrateurs de systèmes qui approvisionnent des appareils en fonction des besoins de leurs clients ;
- services informatiques des entreprises et des établissements d’enseignement qui ont besoin d’approvisionner des appareils BYOD et des appareils fournis par l’entreprise.
Ce produit faisant partie de Windows 10 ADK évolue à chaque nouvelle release de Windows 10.
Voyons maintenant comment utiliser WICD pour installer un logiciel en .exe ou .msi:
- Prérequis :
- Windows 10 version 1511 – le numéro de version de votre système peut s’obtenir via l’utilisation de la commande « winver ».
- Instructions :
Une fois Windows ADK d'installé, dans le menu démarrer cherchez le programme "Concepteur de configuration et d'acquisition d'images Windows"
- Dans le menu «Paramètres d’exécution ProvisionningCommands > DeviceContext > CommandFiles», ajouter le binaire que vous souhaitez installer.
- Dans le menu «Paramètres d’exécution > ProvisionningCommands > DeviceContext > CommandLine», indiquez la commande permettant d'installer votre binaire.
Ex pour un fichier .msi avec des paramètres d'installations silencieuses: cmd /c msiexec /i nomdumsi.msi /qn
Vous pouvez ensuite générer votre package via le bouton «Exporter».
Pour installer plus d'un seul logiciel par package:
Si jamais vous souhaitez installer plusieurs logiciels avec un seul package WICD:
Il est possible d'ajouter plusieurs binaires dans le menu "… > CommandFiles".
Les commandes pour installer ces binaires doivent être entrées dans le menu "…>CommandLine" en utilisant le caractère "&" pour les chaînées.
Vous avez la possibilité d'écrire les commandes d'installations dans un fichier .bat, à ajouter dans le menu "… > CommandFiles" puis à utiliser via le menu "…>CommandLine".
C'était une explication rapide et peu illustré mais qui je pense pourra aider à appréhender cet outil un peu plus rapidement.
L'article de Microsoft à propos de WICD : https://msdn.microsoft.com/fr-fr/library/windows/hardware/dn916113%28v=vs.85%29.aspx
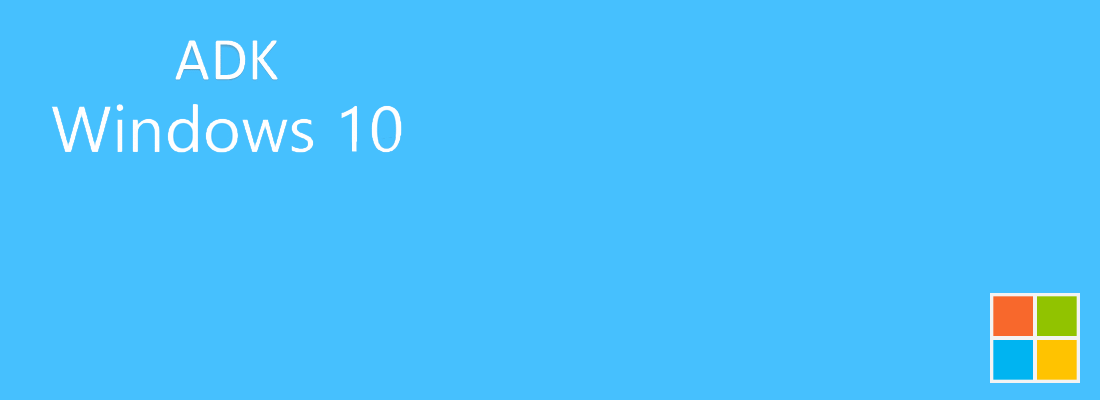
Bonne explication, et quand ça se corse, comme pour Office/O365, voila comment on peut faire (retour d’expérience chez un client)…
https://redkaffe.com/category/ICD/
je me suis dit que ça complèterait bien ton article 🙂
bonne journée
Pierre JOUBERT.
Merci Pierre ! En effet tes articles sont intéressants et complets !